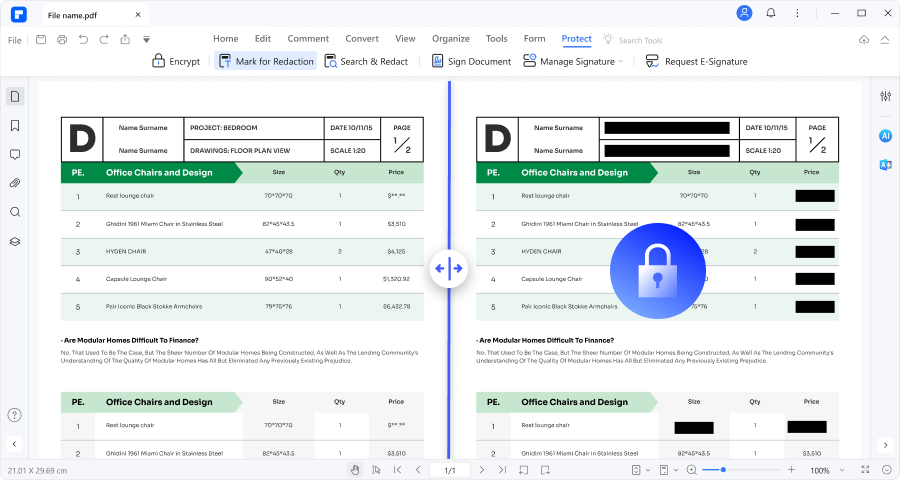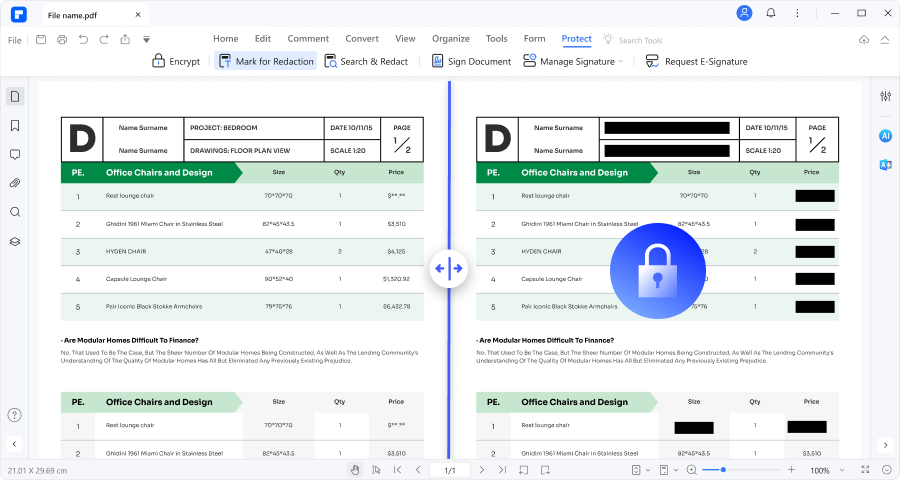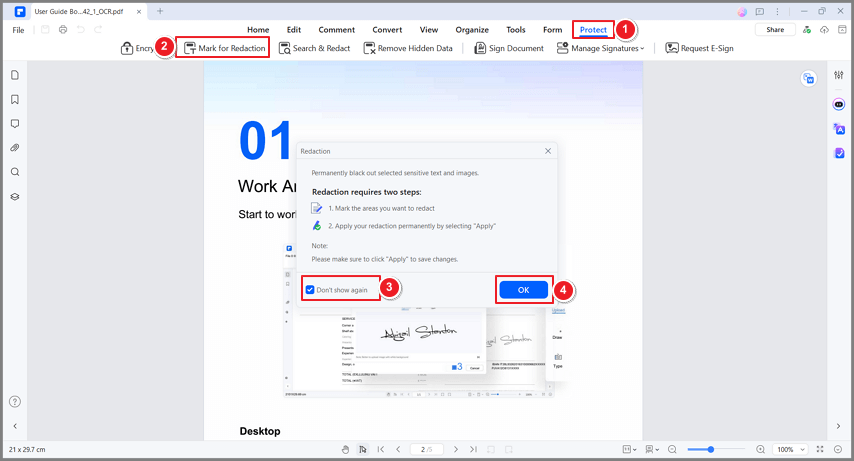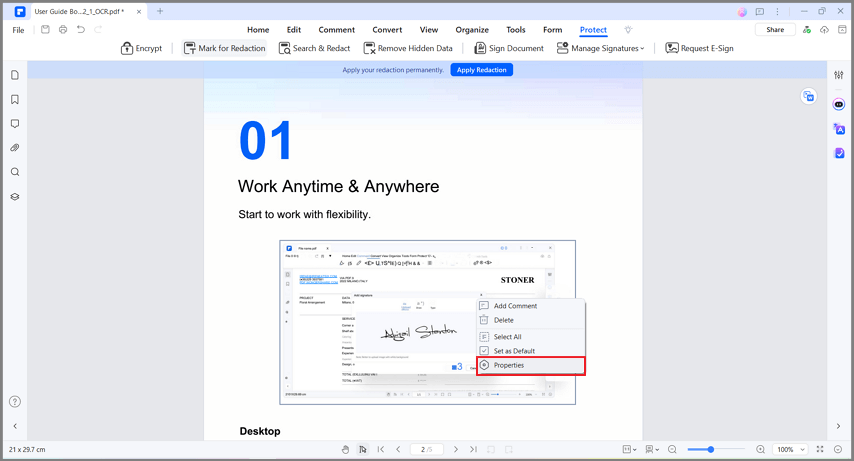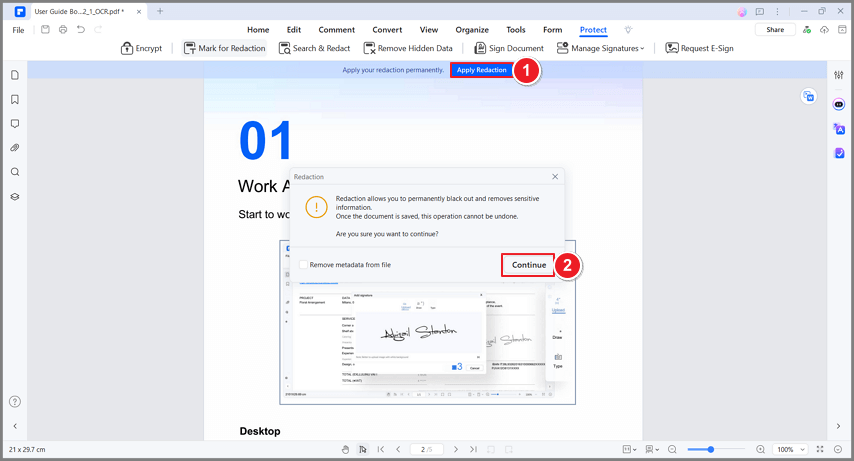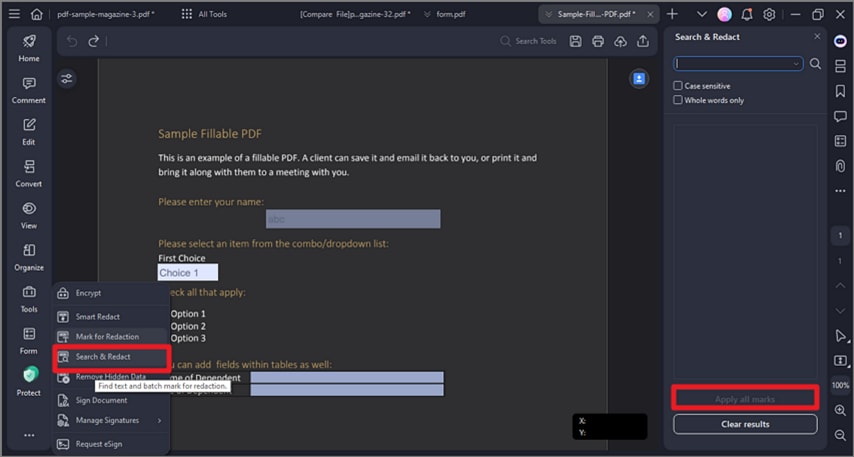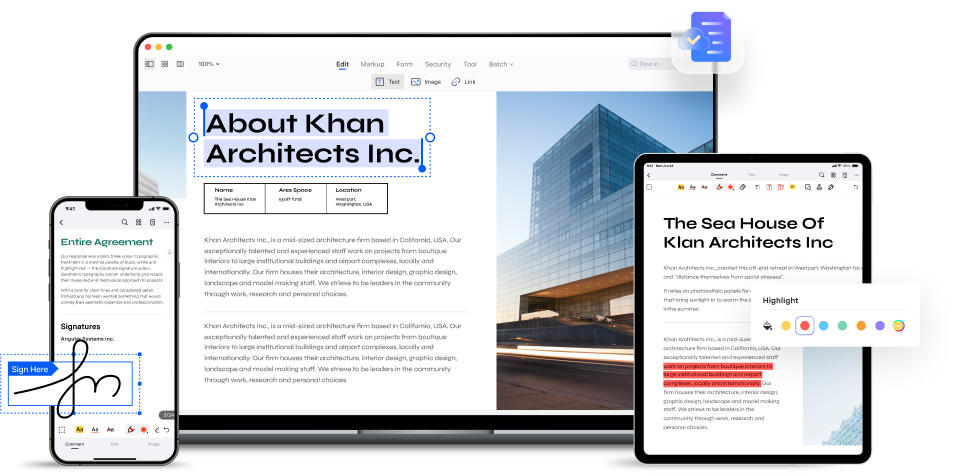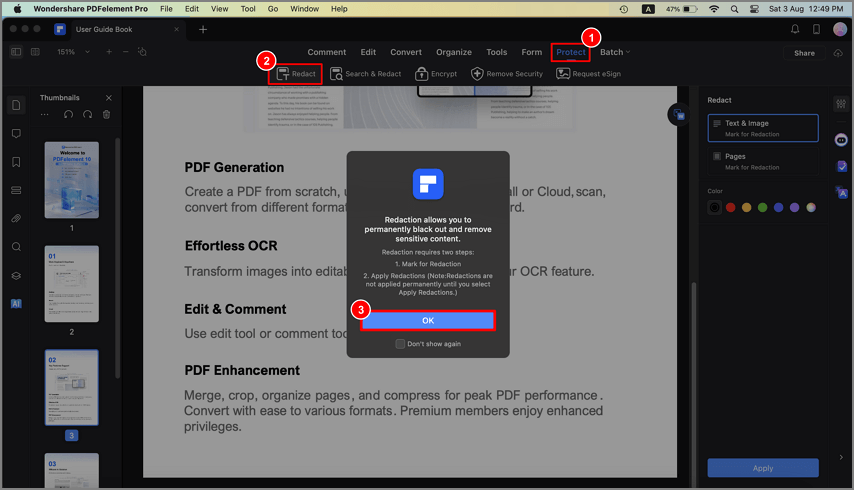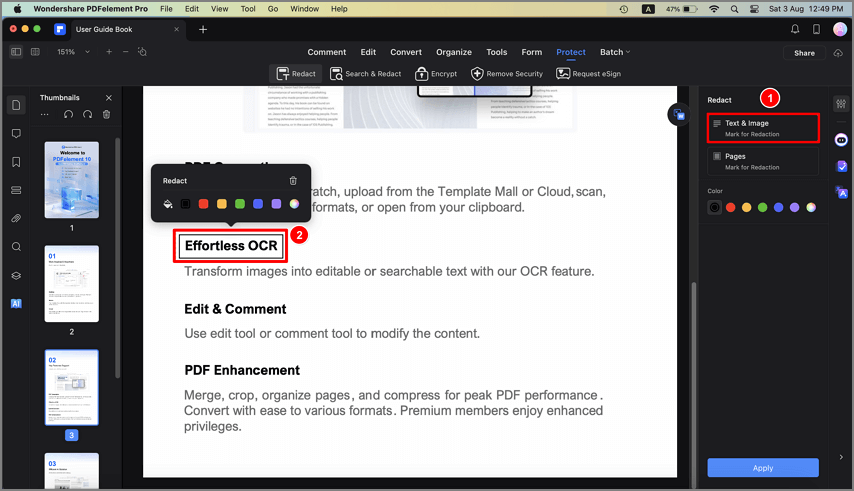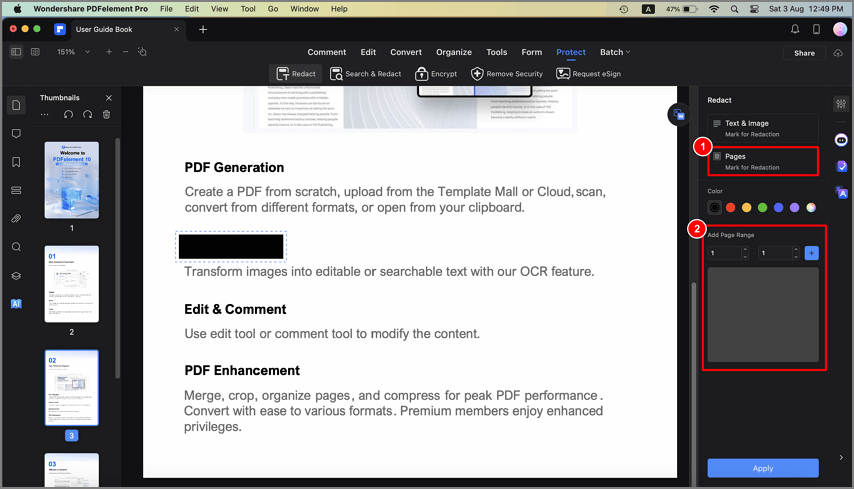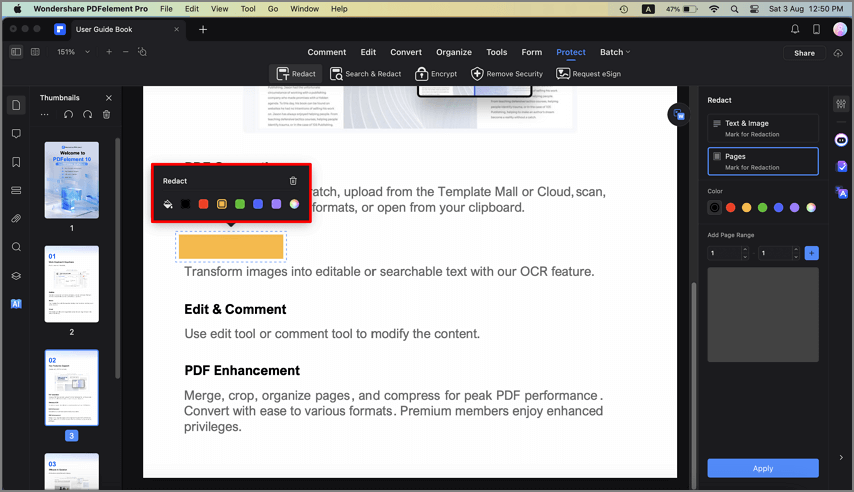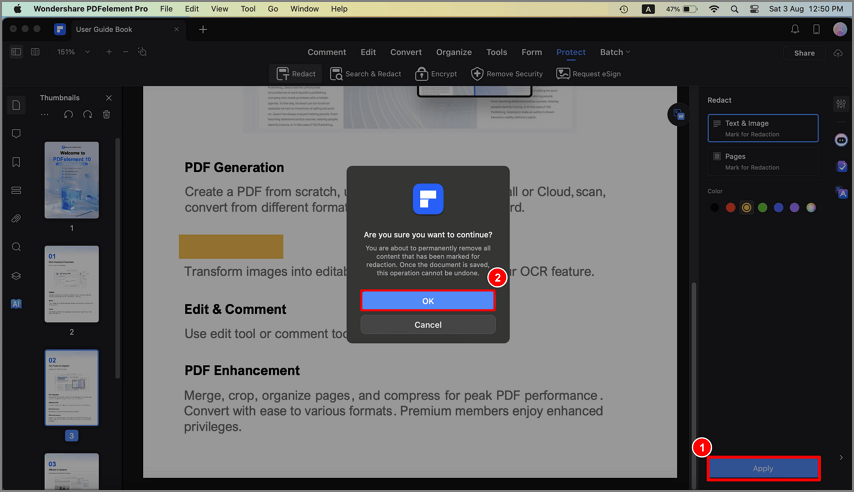How to Black Out Text in PDFs on Windows and Mac
Get started with the easiest way to manage PDFs with PDFelement!
Protecting sensitive information in PDF documents is crucial for privacy and security. Blacking out text in PDFs ensures confidential data remains hidden from unauthorized eyes. This article will explore methods for blacking out text in PDFs on both Windows and Mac operating systems. Following these steps can safeguard your information and prevent unintended access.
We recommend using PDFelement, a reliable and user-friendly tool to efficiently black out text in PDFs. PDFelement offers a range of features for editing and securing PDF documents, including the ability to redact sensitive information. Whether you're using Windows or Mac, PDFelement provides a seamless experience for blacking out text, giving you peace of mind when protecting your confidential data.
In this article
How to Black Out Text in PDF on Windows
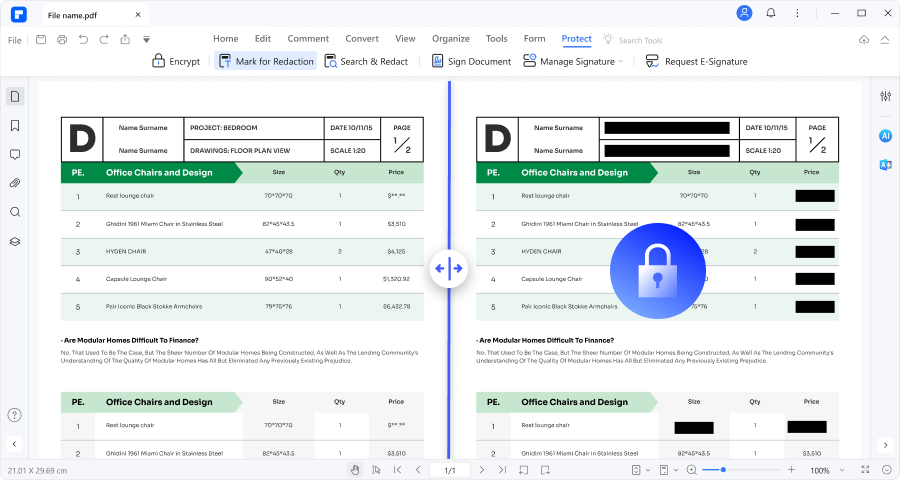
PDFelement for Windows is a powerful software that easily blacks out text in PDF documents. With its intuitive interface and robust features, PDFelement offers a comprehensive solution for securing sensitive information. Here are some key features of PDFelement for Windows:
- Redaction Tool: Effortlessly select and blackout text or images in your PDFs, ensuring that confidential information is effectively concealed.
- Batch Redaction: Save time by simultaneously redacting multiple instances of sensitive content across multiple PDF files.
- Customizable Redaction Properties: Adjust the redaction properties, such as the color and appearance, to suit your preferences and document requirements.
- Search and Redact: Search for specific keywords or phrases within your PDF and selectively apply redactions.
- OCR Technology: Convert scanned documents into searchable and editable PDFs, making identifying and redacting sensitive content easier.
- Encryption and Password Protection: Secure your PDFs with passwords or apply encryption to restrict unauthorized access and enhance data confidentiality.
PDFelement for Windows provides a user-friendly interface and robust features to ensure that blacking out text in PDFs becomes a seamless and efficient process. By utilizing these powerful tools, you can effectively safeguard your confidential information and maintain the privacy and security of your documents.
Blacking Out Text in Windows Using PDFelement
Here are the step-by-step instructions on how to black out text in a PDF using PDFelement for Windows:
Step 1 Mark for redaction.
- Click on the "Protect" tab and select the "Mark for Redaction" button.
- You can choose to provide instructions in the pop-up dialog window, and if you're already familiar, you can check the "Don't show again" option.
- To mark an entire image, double-click it, enclosed in a red rectangle.
- For text redaction, hover the pointer over the text, drag a rectangle around it, and the rectangle will turn black.
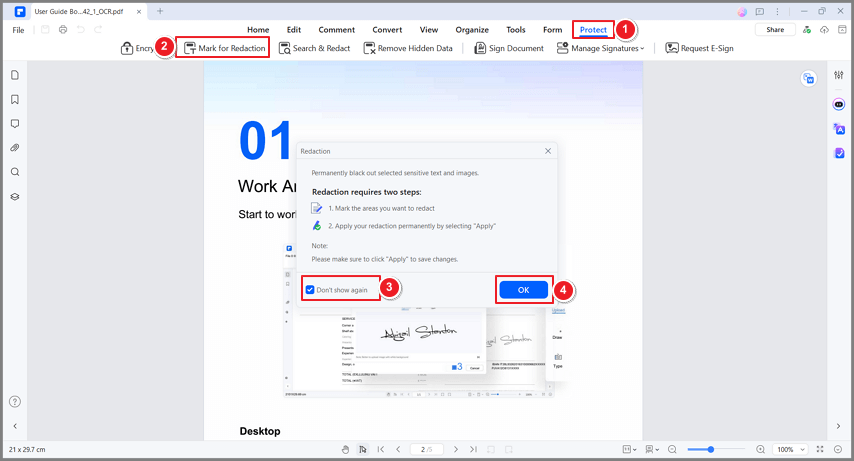
Step 2 Set redaction properties.
- Right-click on the marked area and select "Properties."
- The Redaction Properties panel will appear on the right side.
- Under the Appearance and Info tabs, you can customize settings such as appearance and author information.
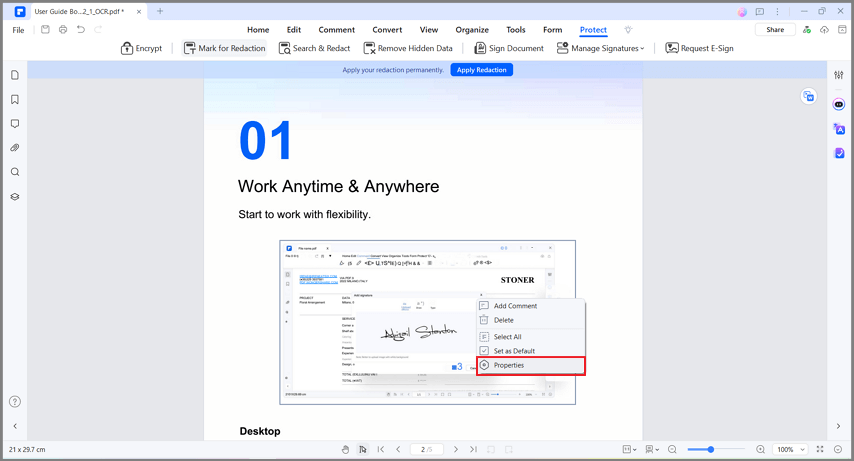
Step 3 Apply redactions.
- Confirm your intention to apply the redaction after marking the desired text or graphics.
- A warning message will appear to ask for confirmation.
- Select "Continue" once you have marked all the content you want to redact.
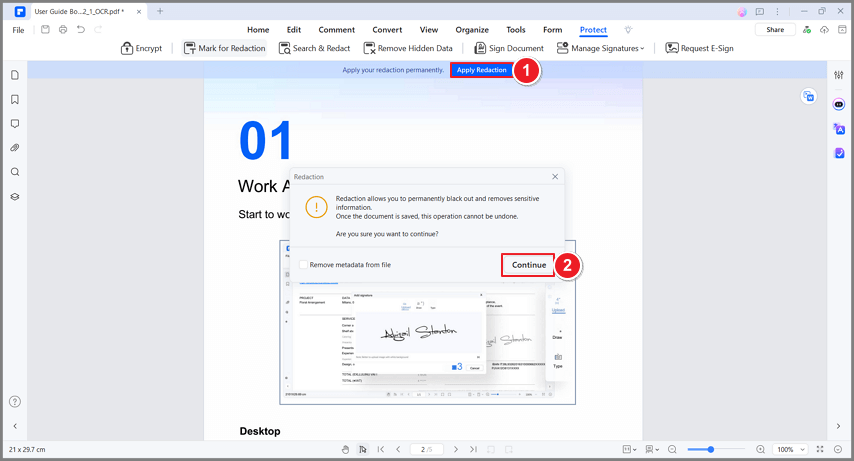
Step 4 Search and redact.
- To redact multiple instances of text, use the Search and Redact tool.
- Click on the "Protect" tab and select the "Search & Redact" button.
- Enter the text you wish to find and redact it in the search box on the left-side panel.
- Check the item in the search result list to automatically redact the text.
- Click the "Apply All Marks" button and confirm your intention to permanently remove the redacted content.
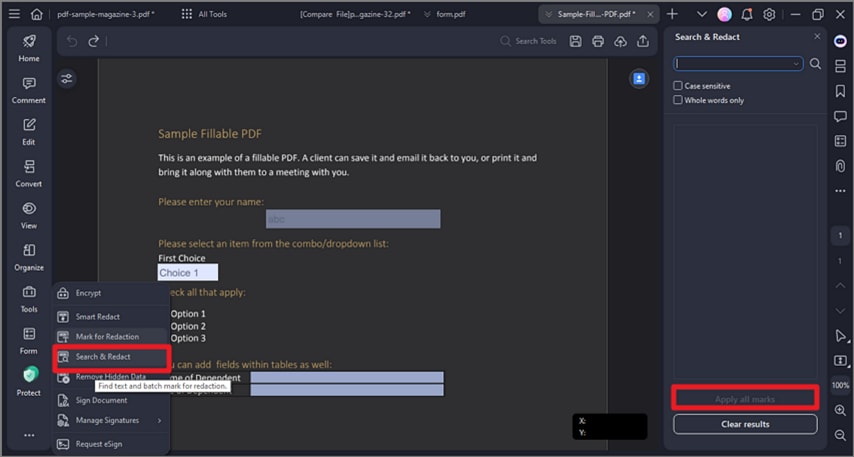
PDFelement for Windows simplifies the process of blacking out text in PDFs with its user-friendly interface and comprehensive features. By following these step-by-step instructions, you can effectively protect your sensitive information. PDFelement offers a reliable and efficient solution for ensuring the privacy and security of your PDF documents.
How to Black Out Text in PDF on Mac
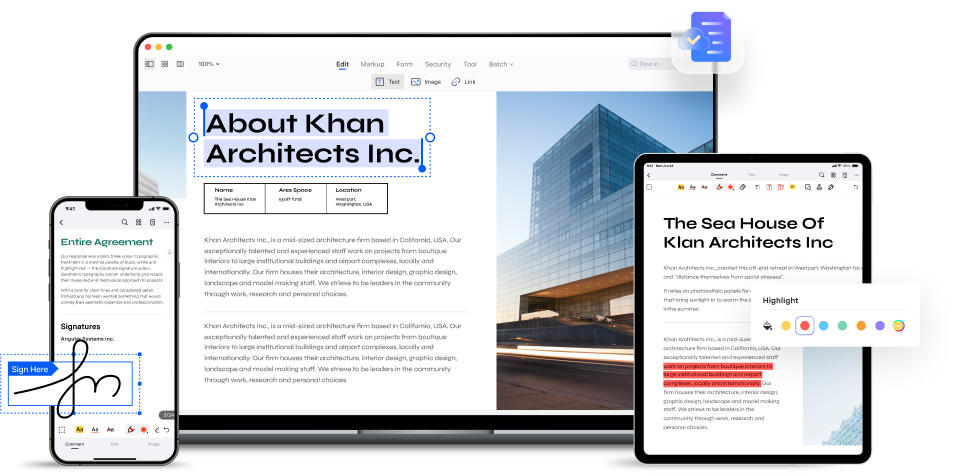
PDFelement for Mac is a versatile software that allows you to easily edit and manage PDF files. It offers several key features to enhance your PDF editing experience:
- Blackout text: You can conveniently hide sensitive information by blacking text in PDF documents.
- Annotation tools: Add comments, sticky notes, and highlights to collaborate and provide feedback on PDFs.
- Form creation and filling: Easily create interactive forms and fill them out electronically.
- OCR technology: Convert scanned PDFs or images into editable and searchable files.
- Page management: Rearrange, delete, extract, or insert pages into your PDFs effortlessly.
- Password protection: Secure your PDFs with passwords to prevent unauthorized access.
- Convert and extract: Convert PDFs to various formats like Word, Excel, and PowerPoint, or extract specific elements from a PDF.
- Batch processing: Efficiently perform actions on multiple PDF files simultaneously.
PDFelement for Mac simplifies PDF editing tasks, making it a valuable tool for professionals and individuals who frequently work with PDF documents.
Blacking Out Process Using PDFelement For Mac
Here are the step-by-step instructions on how to black out text in a PDF using PDFelement for Mac:
Step 1 Open the PDF.
- Launch PDFelement for Mac and open the PDF document you want to protect and redact.
Step 2 Access the Redact Tool.
- Click "Security" in the top menu and select "Redact."
- A pop-up dialog will appear, explaining that redaction permanently blacks out and removes sensitive content.
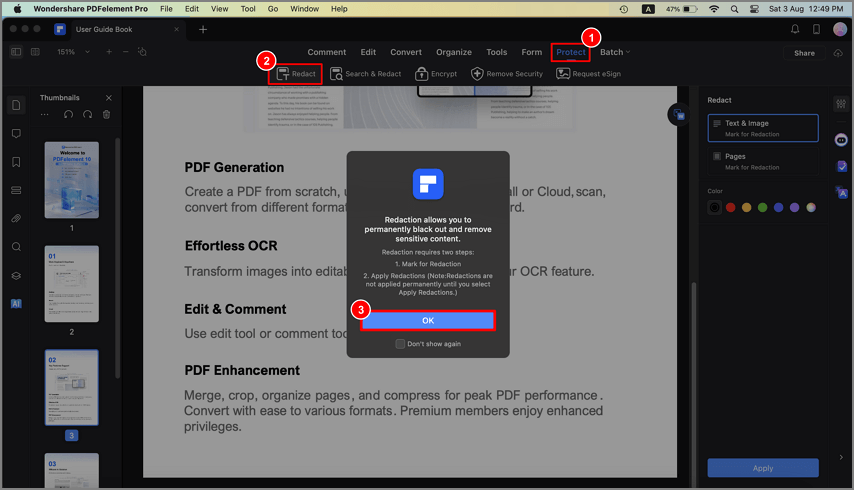
Step 3 Redact Text and Images.
- Click on the "Text & Image" button in the right-side panel.
- Drag the cursor to highlight the text or images you want to redact.
- Release the mouse, and the selected content will be automatically blacked out.
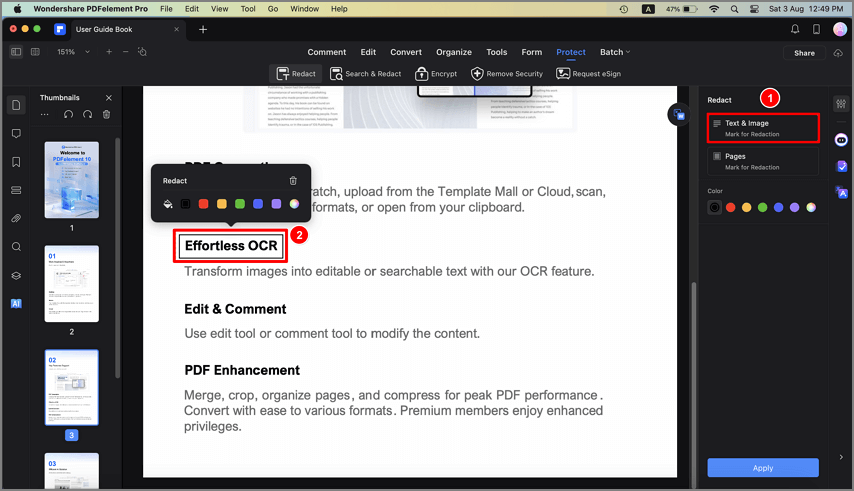
Step 4 Redact Pages.
- Click on the "Pages" button in the right panel.
- Choose the page range you want to redact.
- Select the color for the redaction mark and click the "+" button to apply the redaction.
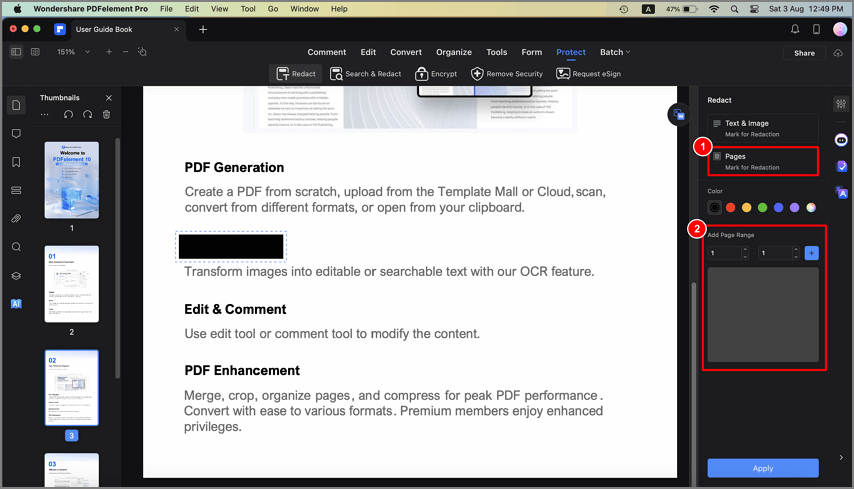
Step 5 Modify Redaction Appearance.
- To change the appearance of an existing redaction mark, select it, and choose a new color from the pop-up menu.
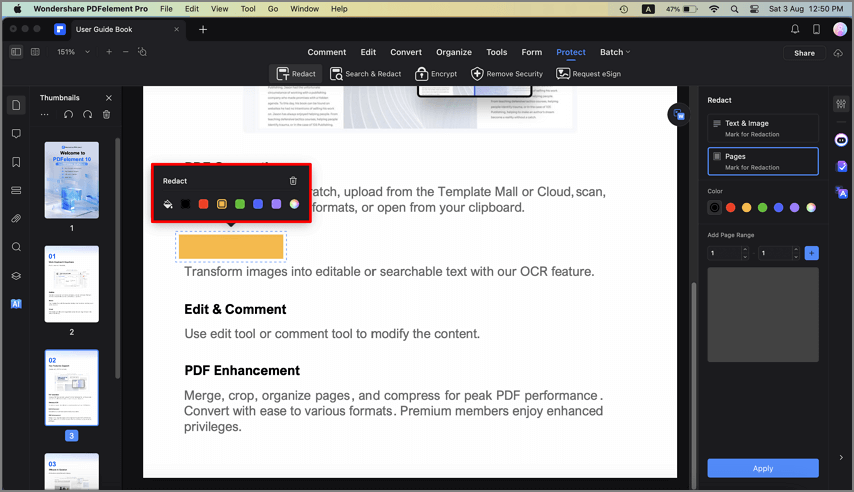
Step 6 Apply Redaction.
- After selecting the content to redact, click the "Apply" button.
- A dialog will appear, reminding you that redaction is permanent.
- Confirm by clicking "OK" if you can remove the information.
- The selected content will be blacked out permanently.
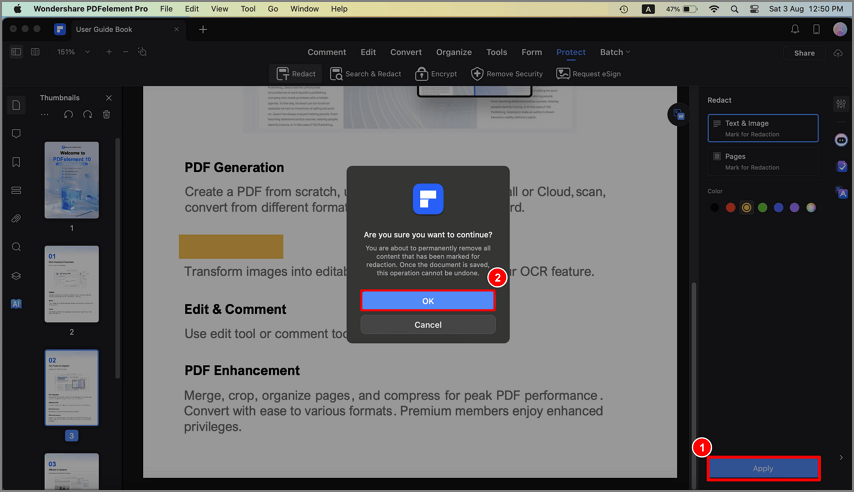
The core functionalities and steps for blacking out text in PDFs remain consistent across both versions, ensuring a smooth user experience on either operating system.
How to Black Out Text in PDF Without Redacting
These alternative methods provide different levels of security and permanence when blacking out text in PDFs. However, it's important to note that they may not be foolproof and can potentially be reversed or the hidden information retrieved by individuals with sufficient technical expertise.
Highlight Tool
One alternative method for blacking out text in PDFs without the redact feature is using the "highlight" tool to cover the text. To do this, select the text you want to black out, choose the highlight tool, and apply a black color to the selected text. This method visually conceals the text but doesn't permanently remove the information.
Using Text Box
Another method is to use a text box to cover the text. This involves inserting a text box over the desired text and filling it with a black color. This method effectively hides the text but can be easily removed or edited.
Image Overlay
A third option is to use an image overlay. You can create a black rectangle or a solid black image using image editing software and then insert it over the text you want to blackout in the PDF. This method provides a more permanent and secure way of concealing the information.
Drawing Tools
Another technique is to use a PDF editing tool that allows you to draw shapes or lines. You can draw a black rectangle or a black line over the text you want to black out. This method visually obscures the text, but the underlying text remains in the PDF file.
Converting to Image
Suppose you're concerned about the security of the blacked-out text. Another approach is to convert the PDF to an image format (such as JPEG or PNG) and then edit the image using image editing software. You can use the eraser tool or a black brush to black out the desired text. Afterward, you can convert the edited image back to PDF format.
Modify PDF Text
Lastly, suppose you can access the source document from which the PDF was created. In that case, you can modify the original document by changing the text color to black. Then, regenerate the PDF from the modified document. This method ensures that the text is permanently blacked out in the PDF.
Tips To Black Out Text in PDF Without Redacting
When blacking out text in a PDF without using the redact feature, consider the following tips:
- Choose a PDF editor: Select a reliable PDF editor that provides annotation or markup tools for highlighting, underlining, or drawing on the document.
- Select appropriate tools: Use the highlighting or underlining tools to emphasize the text you want to black out. Experiment with different colors to find one that obscures the content effectively.
- Utilize text boxes: Insert text boxes over the highlighted text to cover it completely. Adjust the size and position of the text box to ensure it conceals sensitive information.
- Adjust text box properties: Customize the text boxes properties, such as color, border style, and opacity, to match the background and make the blacked-out text blend seamlessly with the surrounding content.
- Review and save: Carefully review the document to ensure all sensitive text is appropriately covered. Once satisfied, save the modified PDF to preserve the blacked-out information.
Conclusion
Securing confidential information in PDFs is crucial for privacy and security. PDFelement provides an efficient solution for blacking out text in PDFs on both Windows and Mac operating systems. With its user-friendly interface and powerful features, PDFelement simplifies the process and protects sensitive data. Whether using the redact feature or alternative methods, safeguarding your information is paramount in today's digital landscape.