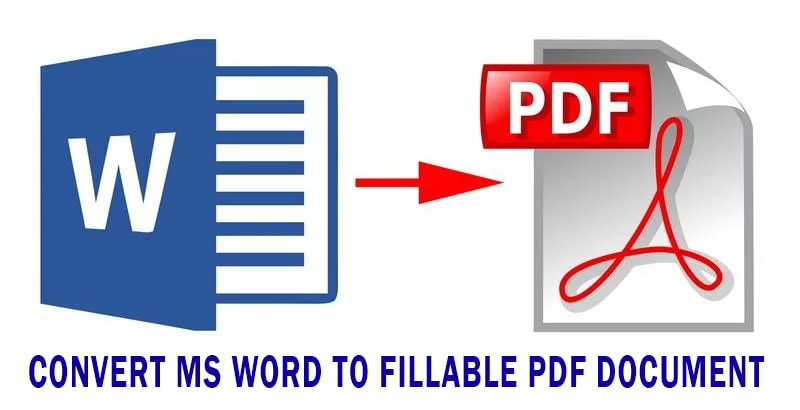
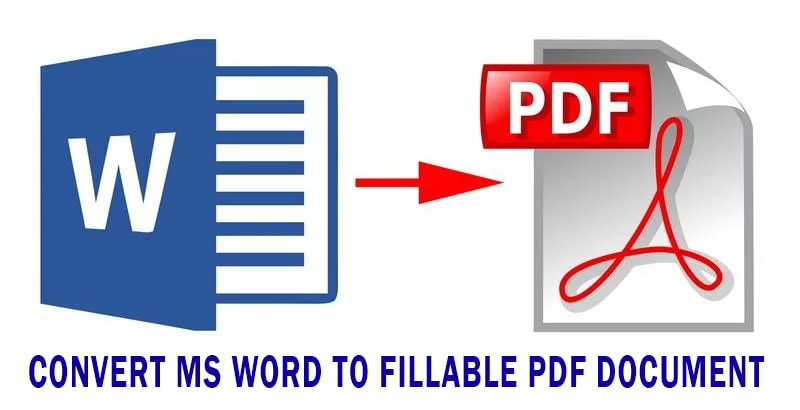
Everyone in our digital world utilizes papers. Students, instructors, small workplaces, corporations, no one can escape using papers. Occasionally we only need a plain word document, and in other situations, we need a fillable PDF form to gather data or for some other reason.
Most of you may be thinking, “This is so simple; why do we need an article?” This is relatively simple work if you know how to convert Word to a fillable PDF, but it is a highly time-consuming process if you don’t. So I am going to cover different techniques to convert word files to fillable PDFs.
Sometimes you may encounter errors when working with a Word file, which might be the result of the document being damaged. Use the Word repair tool to fix the issues and work with your documents without problem.
If you want to convert Word to fillable PDF using Adobe Acrobat, follow the below step by step process:
Step 1: Open the document on your device to transform it into a fillable PDF.
Step 2: Now, click File> print to complete the process. Make sure Adobe PDF is chosen from the drop-down menu.
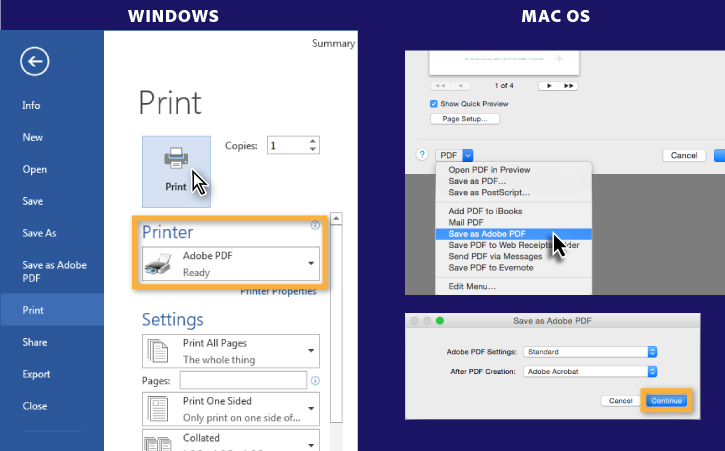
Step 3: You’ll be asked where you want to save your File. You can select either the desktop or the documents folder. Your computer will automatically build a basic PDF file when you pick the location. To continue working, you employ the Adobe Acrobat editing program.
Step 4: We have a simple PDF file in Adobe Acrobat. Now issue the command to create a fillable PDF form. Then navigate to Tools > Forms. Now click the Create button.
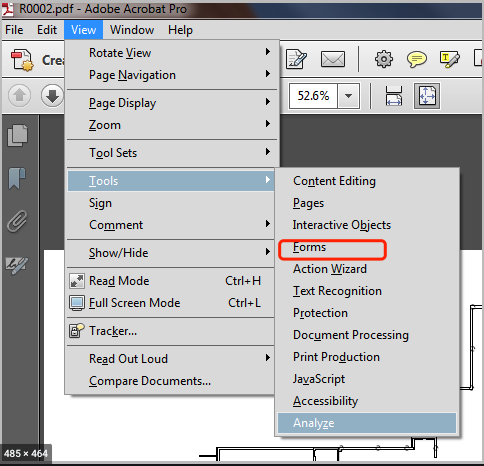
Step 5: Once you click on the create button, the editing application will take you through a few primary stages. First, you must choose current papers, followed by future papers. On the following screen, you will select the option to utilize the most recent documents, followed by the next.
Step 6: After that, Adobe will attempt to create a fillable PDF form.
With the updated version of Microsoft Office 2010 or later, you may quickly convert Word to PDF by completing the following steps:
Step 1: Open your MS Office file and then select File> Save As.
Step 2: In the resulting box, select PDF as the file type and then hit Save.
However, if the versions of Microsoft Office is outdated, you will need to perform different steps:
Step 1: Open your MS Office file and then select File, Export, and Create PDF/XPS.
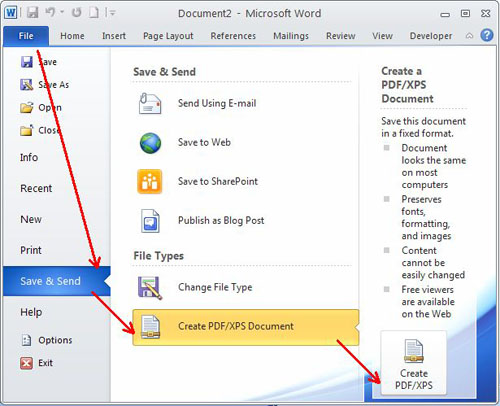
Step 2: In the Publish as PDF or XPS window, pick options if the MS Office document’s attributes contain information you do not want to be in the PDF. Then, choose the document and uncheck “Document Attributes.” Make the necessary adjustments, and then click “OK.”
Step 3: Browse to the location where you want to save the File and then tap on Publish.
If you want to convert Word to pdf from online, go for a PDF converter and perform the following steps.
Step 1: Navigate to the free pdf converter and click the “Select File” button. Tap on that icon to navigate to your computer and select the Word document you want to convert.
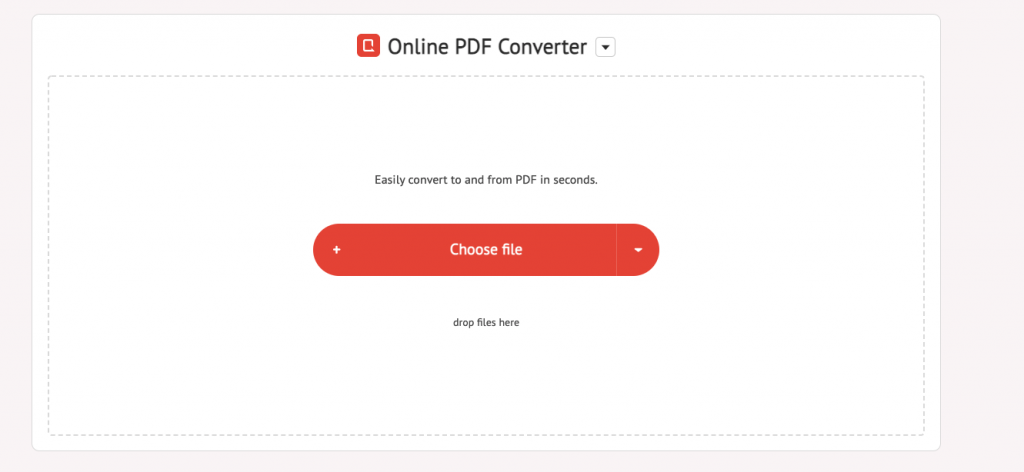
Step 2: Once the File has adequately been uploaded, navigate to the “Convert to” option and ensure that the PDF is chosen. Once you’ve confirmed that, click “Convert” to begin the process.
While free online PDF makers can perform a good job, they have limits that make them unsuitable.
However, you can get rid of all these issues by using an offline PDF tool. Here we have multiple applications that offer excellent results to make fillable PDF files.
PDF WIZ simplifies the process of converting PDF to Word. PDF WIZ doesn’t affect the document’s integrity throughout the conversion process; the output Word file will be of the same standard as the input file.
PDF Wiz has no restrictions when referring to PDF conversions — the application’s batch functionality helps convert multiple PDFs in one go. To help you determine if PDF WIZ is the best answer for your PDF-related issues, the team behind PDF WIZ allows you to utilize all of the tool’s functions for free at first. The trial period will enable you to determine if upgrading to the premium version is worthwhile.
Three simple steps to make PDF fillable
Step 1: Install PDF WIZ on your PC after downloading it. To begin, launch the tool.
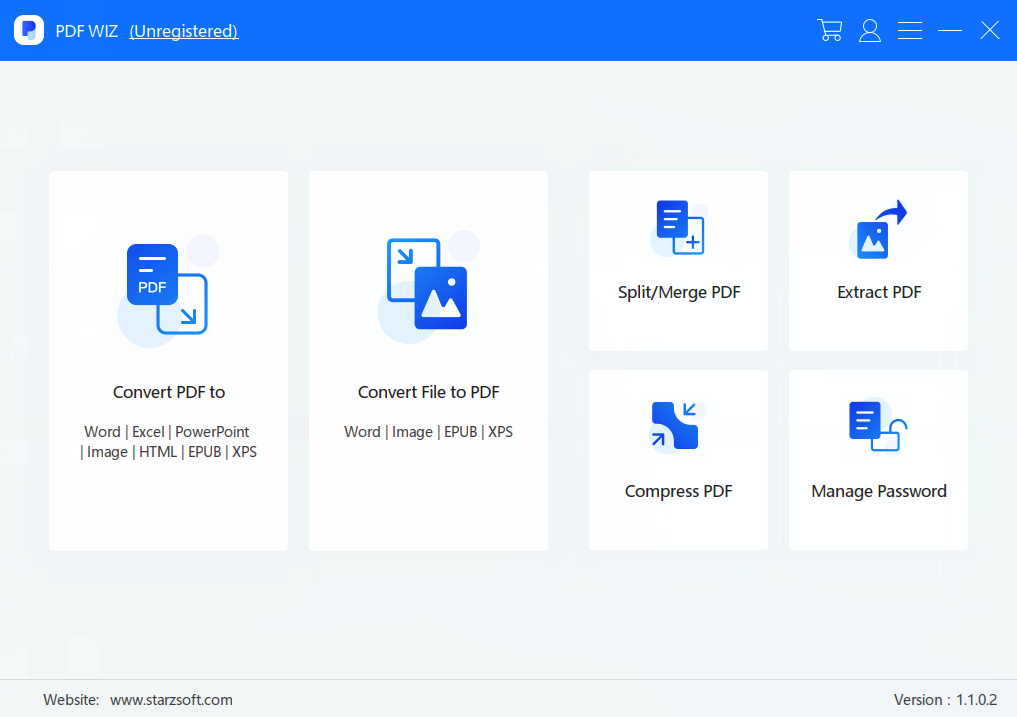
Step 2: From the main screen, select “Convert PDF to.” Drag and drop the PDF file you want to modify into the document, then pick “Word” underneath the document. Choose your desired Word format, and then click the “Editability First” button to the right of the “Convert Mode” button.
Step 3: Select a folder where you want to save the converted File to the right of “Saved in.” Finally, press the CONVERT NOW button. The translated document must be completely editable.
Please keep in mind that PDF WIZ supports all PDF-related functions. In addition to conversion, you can use it to combine, compress, divide, add/remove passwords, extract photos, and so forth. PDF WIZ is the epitome of an “all-in-one” PDF utility.
This conversion method is also applicable on Mac machines only. If you haven’t updated Mojave on your Mac, you may use the Preview app to make your PDF fillable. Preview software is included within the Mac computer. To make a PDF fillable without converting software, use Preview and follow the procedures below:
Step 1: Locate the PDF file on your computer, right-click it, and select Open with > Preview.
Step 2: From the Preview menu, select Tools > Annotate > Text.
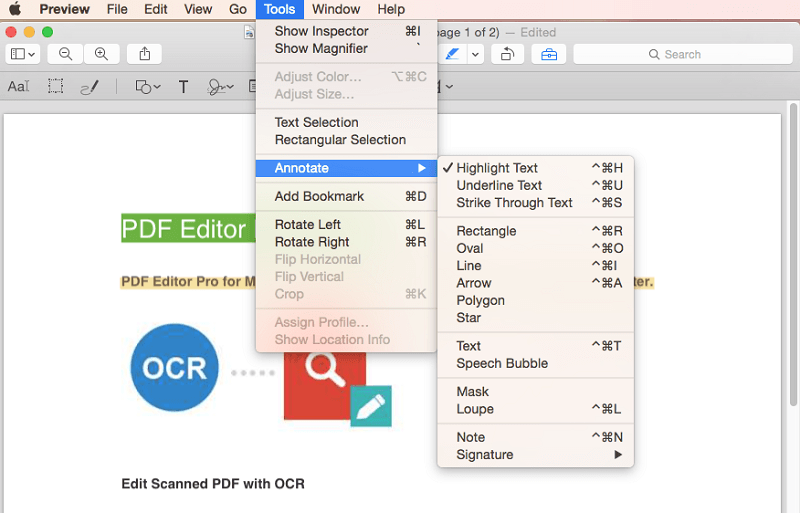
Step 3: A little box with the word “Text” within it will appear. Drag it to the location where you want to add text. You may also adjust the box to fit the design of the PDF. Once you’re satisfied with the box’s positioning, begin typing in the information you wish to include.
Step 4: To alter the color, size, or text font, click the slant A symbol on the toolbar’s far-right. It should open a specific styling option that changes the look of the text to match your requirements.
You finally know how to convert any word document into a fillable PDF. As a result, you must comprehend why you utilize pdf format in your daily activities. Here are a few reasons.
As already said, pdf is the most widely used file format in today’s hectic world. You cannot dismiss its significance by failing to use it because this is the world’s most secured data type. Using a passcode, you may gain access to your documents. Furthermore, any unlawful alteration or usage may be readily prevented by adopting this format.
Another significant advantage of utilizing pdf is that it can reduce any file type to a smaller size without sacrificing quality. It works well with all operating systems, including Windows and Mac, and mobile devices running Android or iOS.
You now know how to convert any word document into a fillable PDF. The PDF is the most widely used file format in today’s hectic world. You cannot dismiss its significance by failing to use it since this is the world’s safest file format. Using a password, you may gain access to your documents. I hope the techniques mentioned above will help you convert word to a fillable PDF document.